| 일 | 월 | 화 | 수 | 목 | 금 | 토 |
|---|---|---|---|---|---|---|
| 1 | 2 | 3 | 4 | 5 | ||
| 6 | 7 | 8 | 9 | 10 | 11 | 12 |
| 13 | 14 | 15 | 16 | 17 | 18 | 19 |
| 20 | 21 | 22 | 23 | 24 | 25 | 26 |
| 27 | 28 | 29 | 30 |
- 자바 2164
- 그리디
- 백준 28278 자바
- IAM 사용자
- 2798 자바
- 자바 10866
- 10810 자바
- 자바 28278
- 1010 자바
- BFS
- 티움투어
- 자바
- dfs
- 2346 풍선 터뜨리기
- 코딩테스트
- 1764 자바
- 2164 자바
- 자바 2346
- 28278 스택 2
- IAM Identity Center
- 자바 1003
- 백준
- 데보션영 3기
- 2748 자바
- 10813 자바
- 백준 1764 자바
- 백준 10866 자바
- 백준 2346 자바
- 파이썬
- 10807 자바
- Today
- Total
자두의 데브로그
[쿠버네티스] Macbook M2 에 Ubuntu 22.04 설치 본문
아래 글을 참고하여 설치 후, 작성하였습니다.
https://webnautes.tistory.com/2103
Apple Silicon Macbook에 Ubuntu ARM64 설치하는 방법 ( UTM )
UTM을 사용하여 Macbook Air M1에 Ubuntu ARM64 설치한 과정을 기록했습니다. 현재는 문서가 Ubuntu Server Arm 24.04에서 진행하고 있지만 기존엔 Ubuntu Server Arm 22.04에서 진행했습니다. 거의 진행 방법이 유사
webnautes.tistory.com
1. 아래 링크에서 해당되는 버전에 맞게 UTM 설치
https://github.com/utmapp/UTM/releases

2. 다운 받은 UTM.dmg를 Applications 파일에 옮기면 UTM 설치 완료
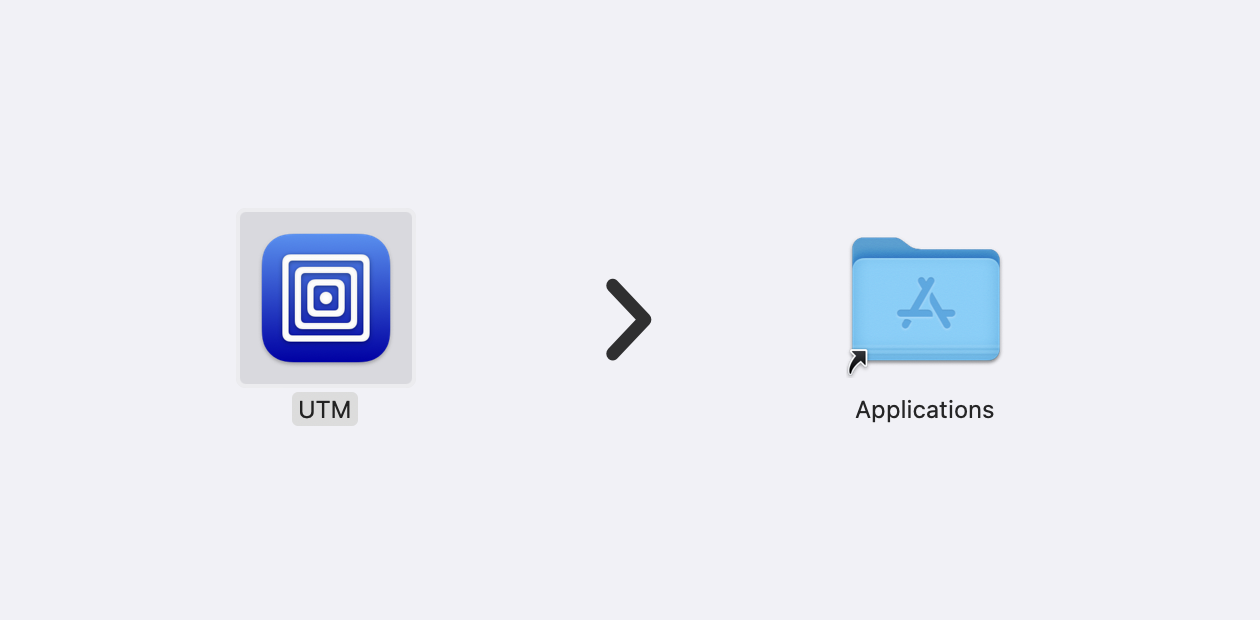
3. UTM 접속하기
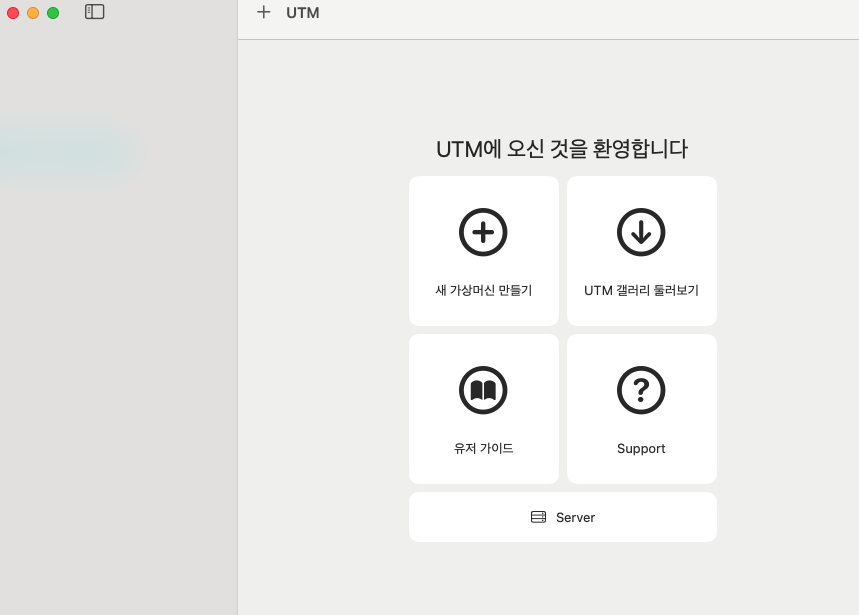
4. 가상 머신 위에 Ubuntu 설치를 위해 새 가상머신 만들기 > Virtualize > Linux 선택
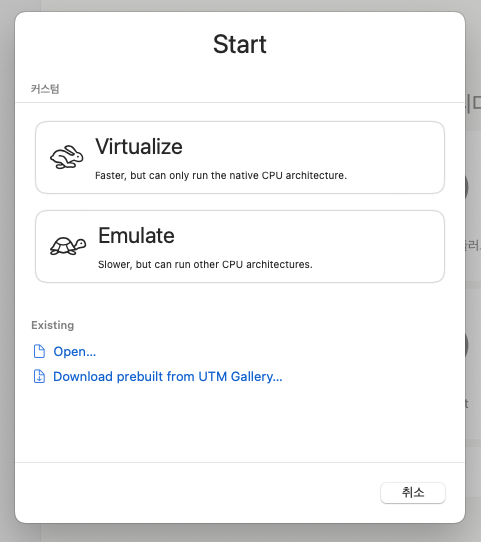
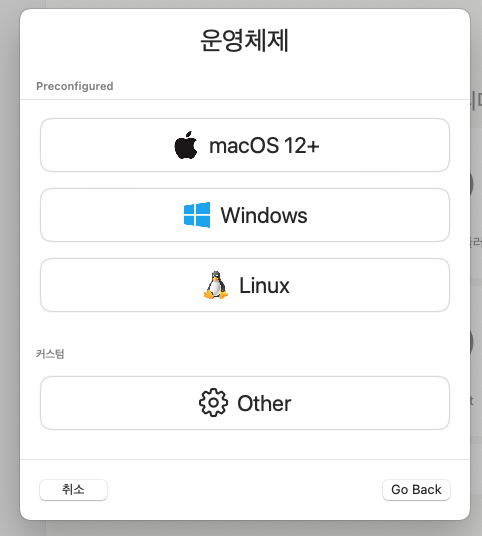
5. Use Apple Virtualization 옵션 선택하지 말고 (선택한 경우, 부팅 X) Boot ISO Image 탐색

6. 미리 설치해둔 Ubuntu ARM용 iso 파일 선택 > Continue
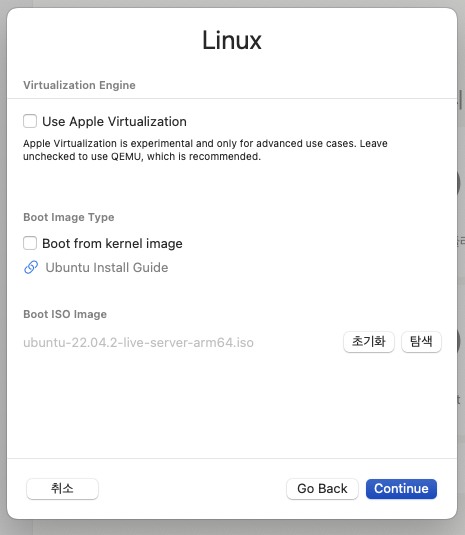
7. 최대 실제 메모리 크기와 CPU 코어 개수의 절반 이하로 설정 > Continue
Enable hardware OpenGL acceration: 비활성화
실제 메모리 크기 : 16GB
CPU 코어 개수: 8코어
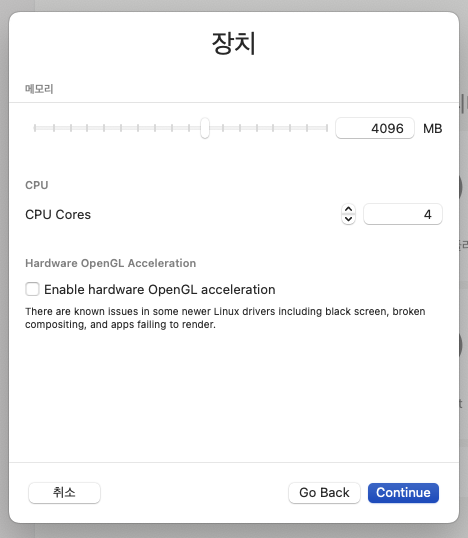
8. 저장공간 크기 지정 > Continue
*최소 20GB 이상
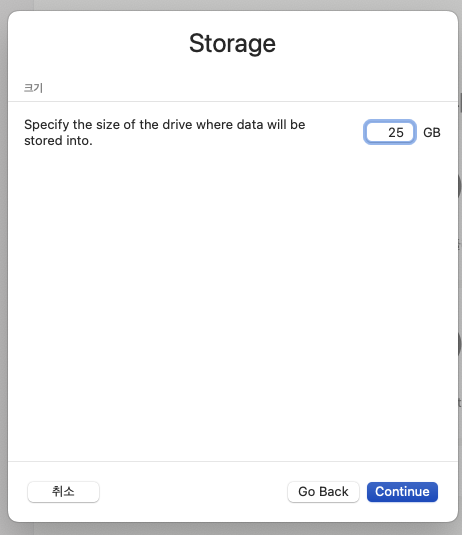
9. 공유 폴더 설정 > 탐색 > 공유할 폴더 설정 > Continue
k8s-study 폴더 사용
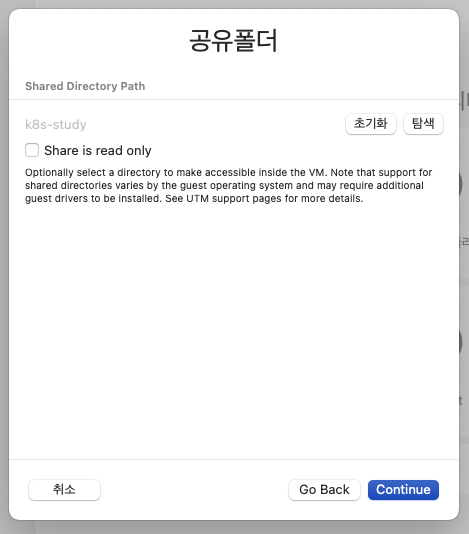
10. 가상 머신 이름 설정 > 저장
지금까지 설정한 부분 확인 및 실행
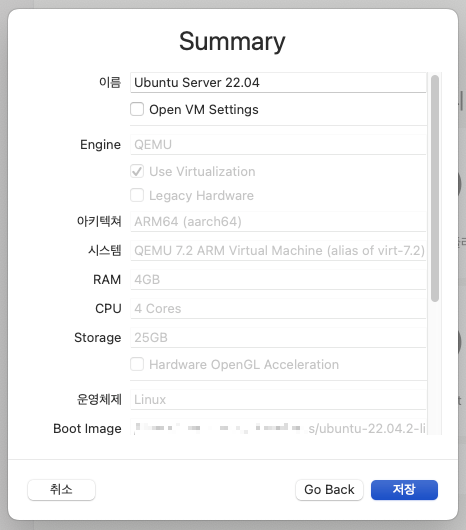
11. 실행 버튼을 통해 방금 생성한 VM 실행
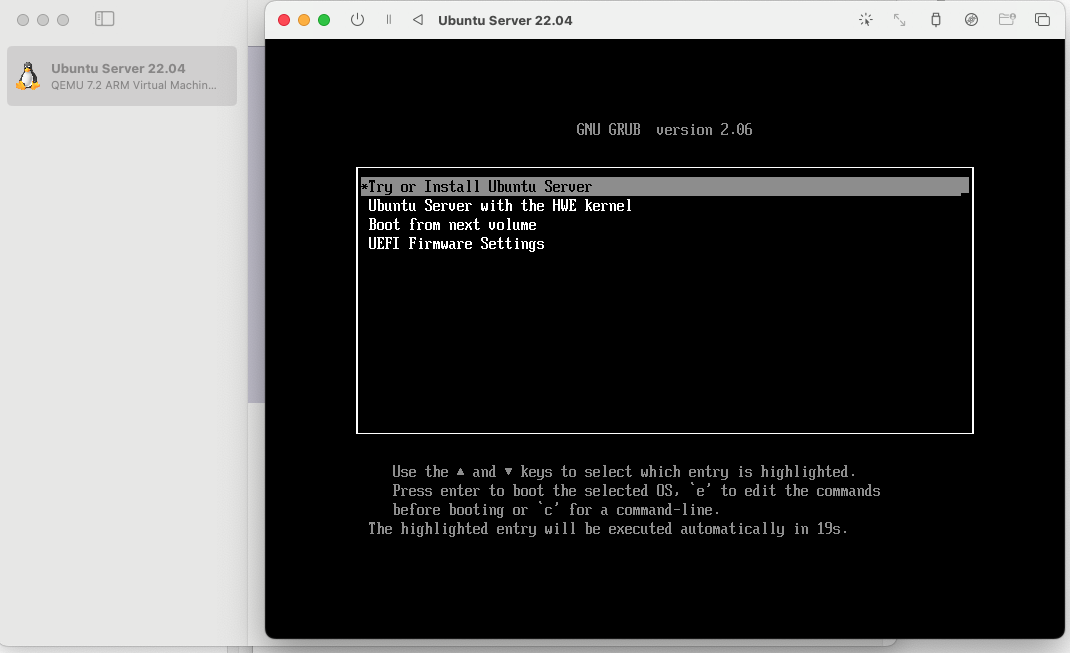
12. Try or Install Ubuntu Server (캡쳐 못함) > 한국어 버전 없어서 English 사용
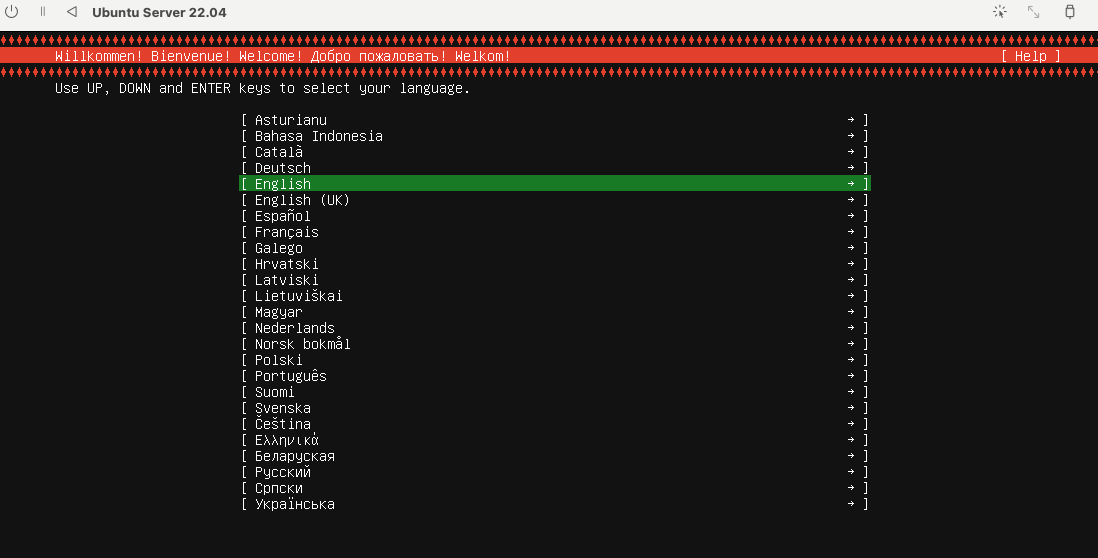
13. Continue without updating
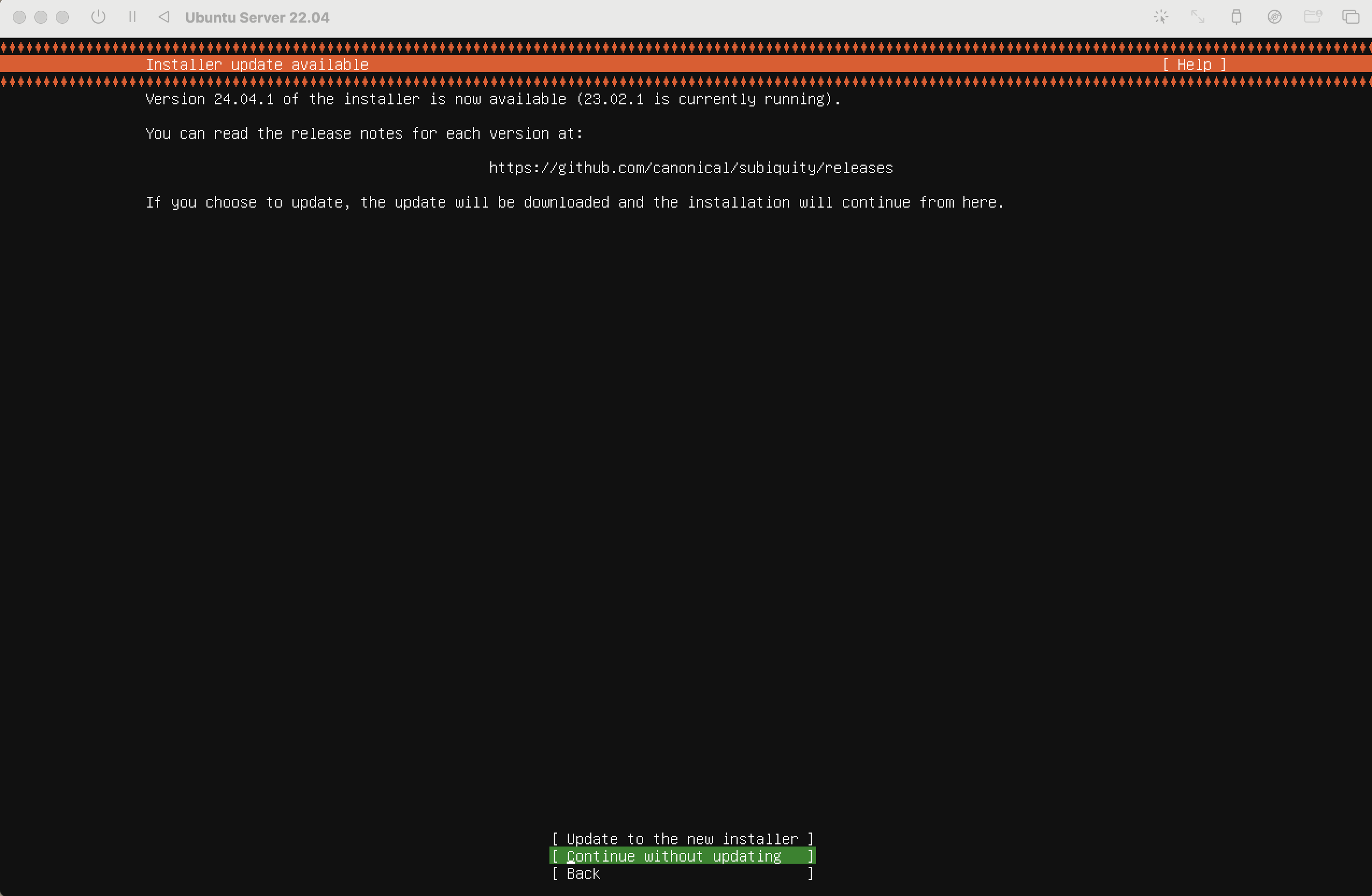
14. 키보드 레이아웃 설정 : Done
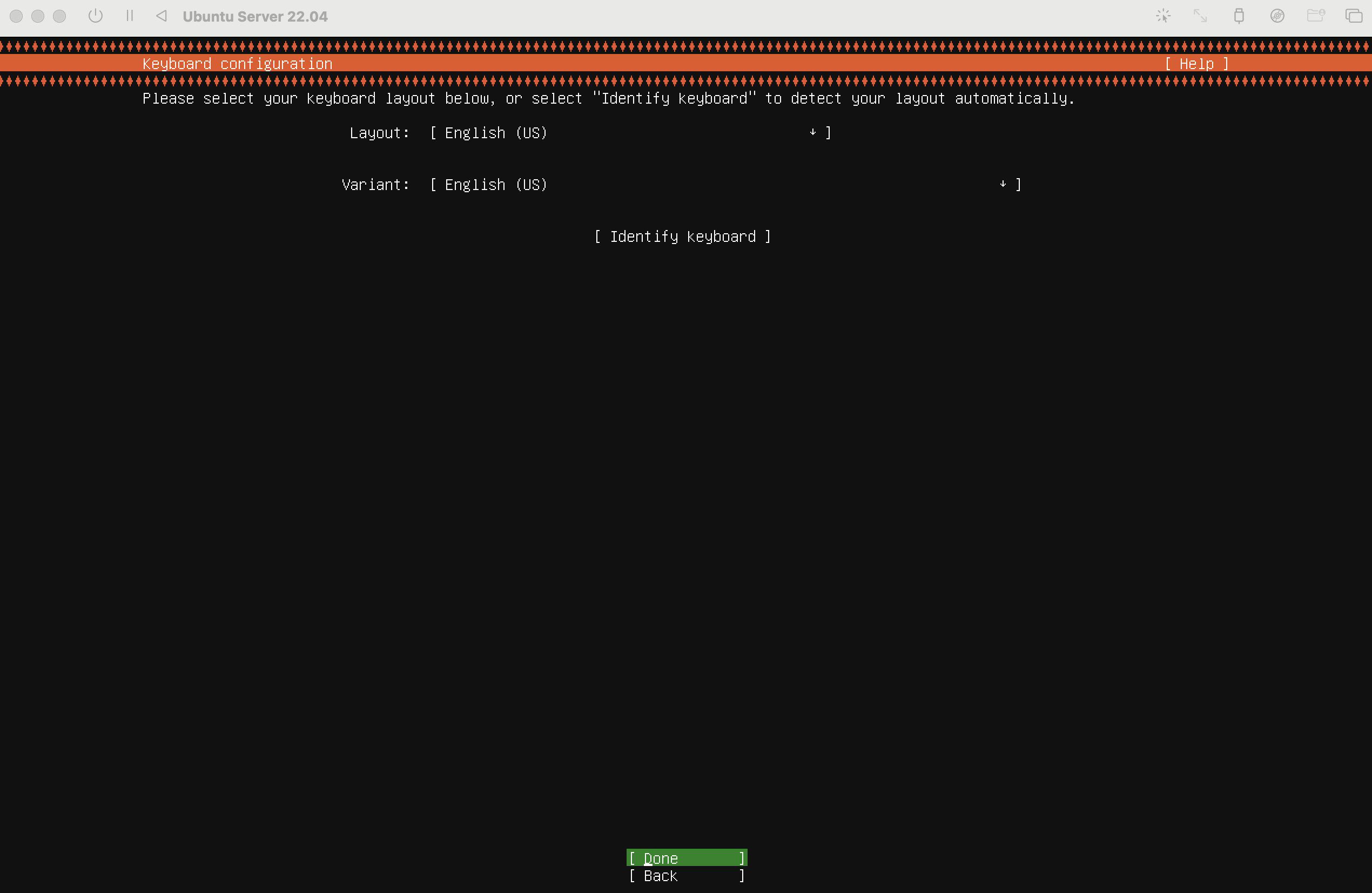
15. 전체 설치 또는 최소한으로 설치할지 지정 : Done

16. 네트워크 설정 : Done

17. 프록시 설정 : Done
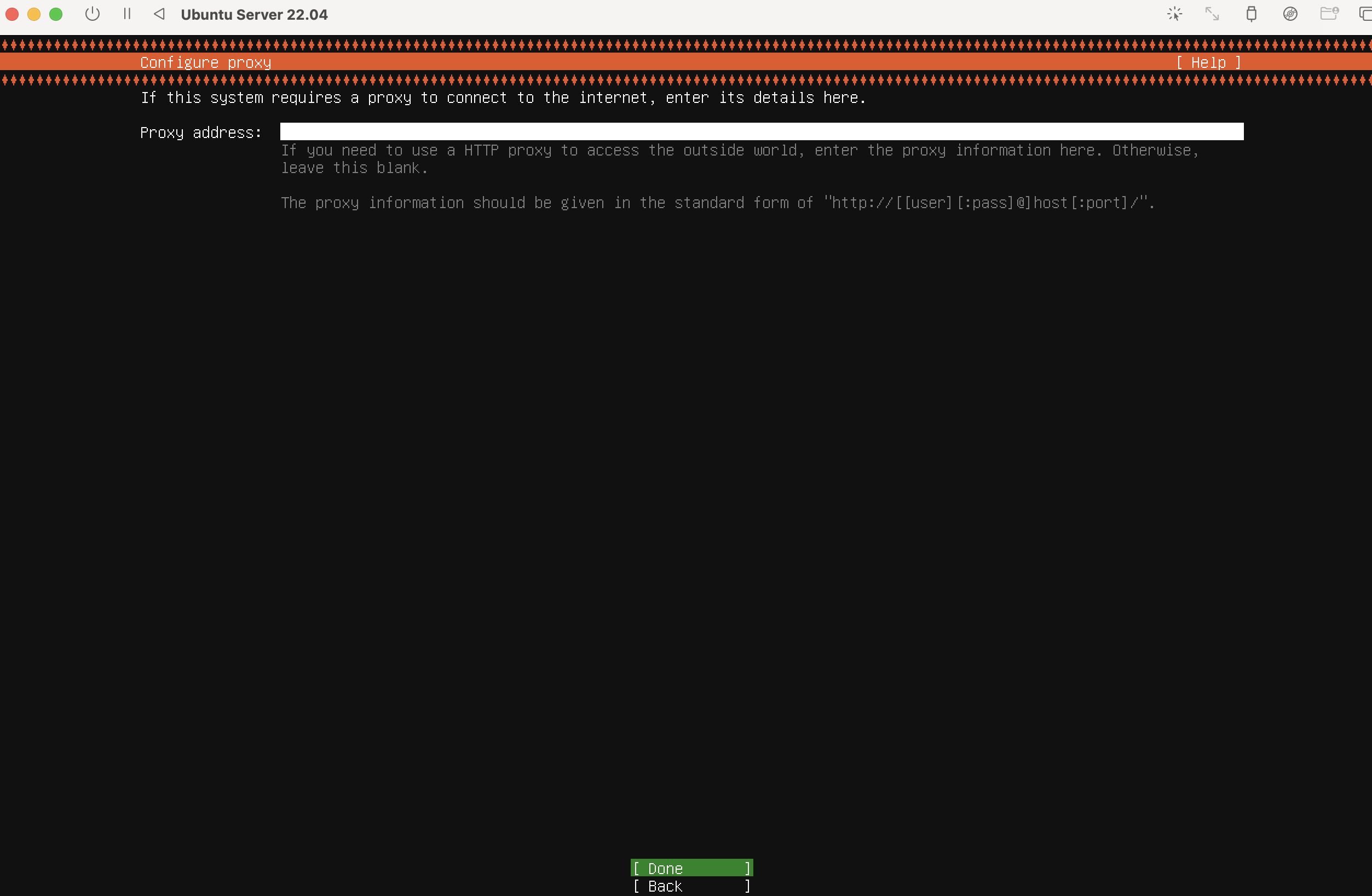
18. 미러 설정 : Done
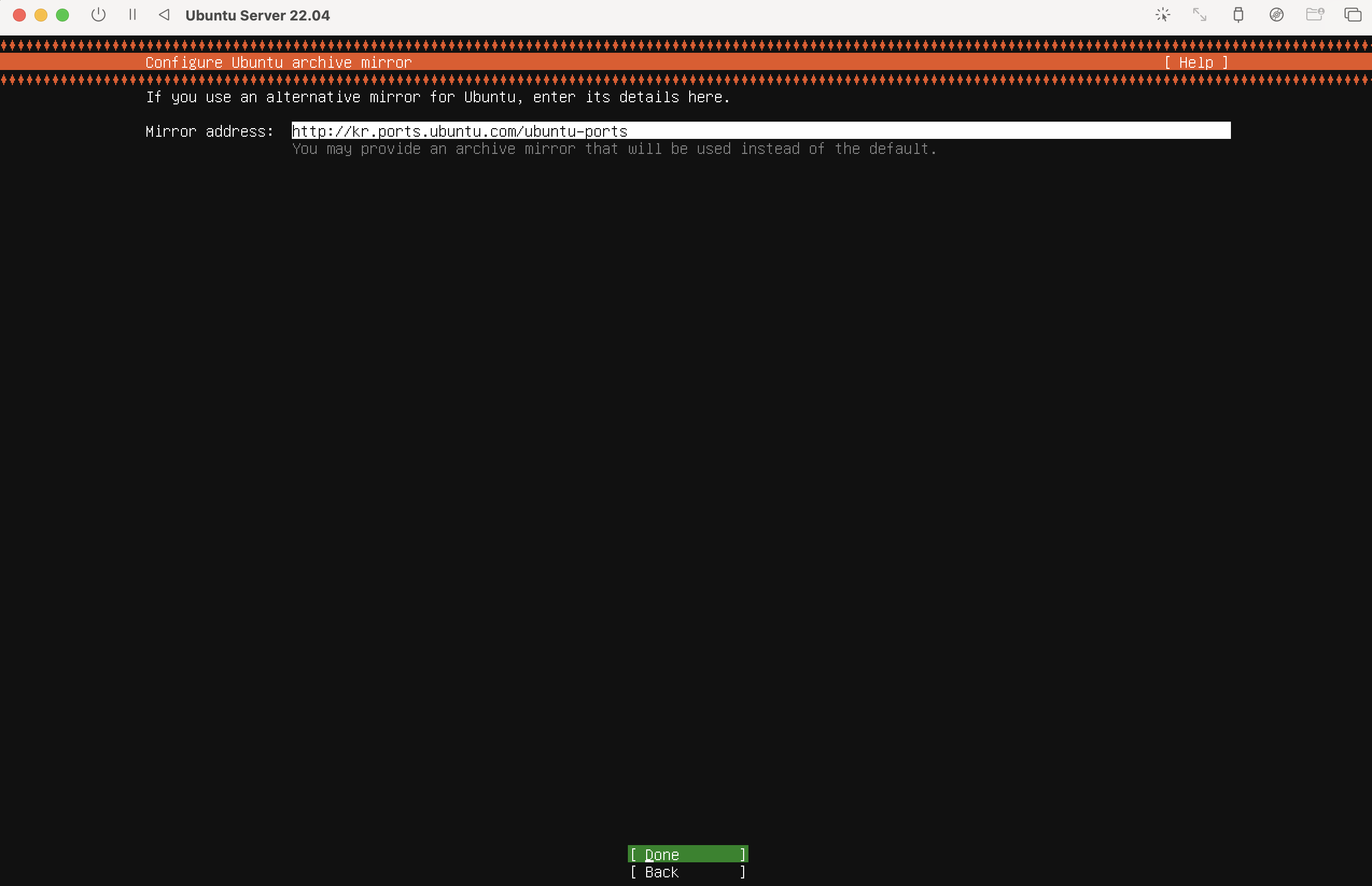
19. 하드디스크 설정 : Done

20. 파티션 설정: Done

21. Continue > 계정 정보 입력 > Done
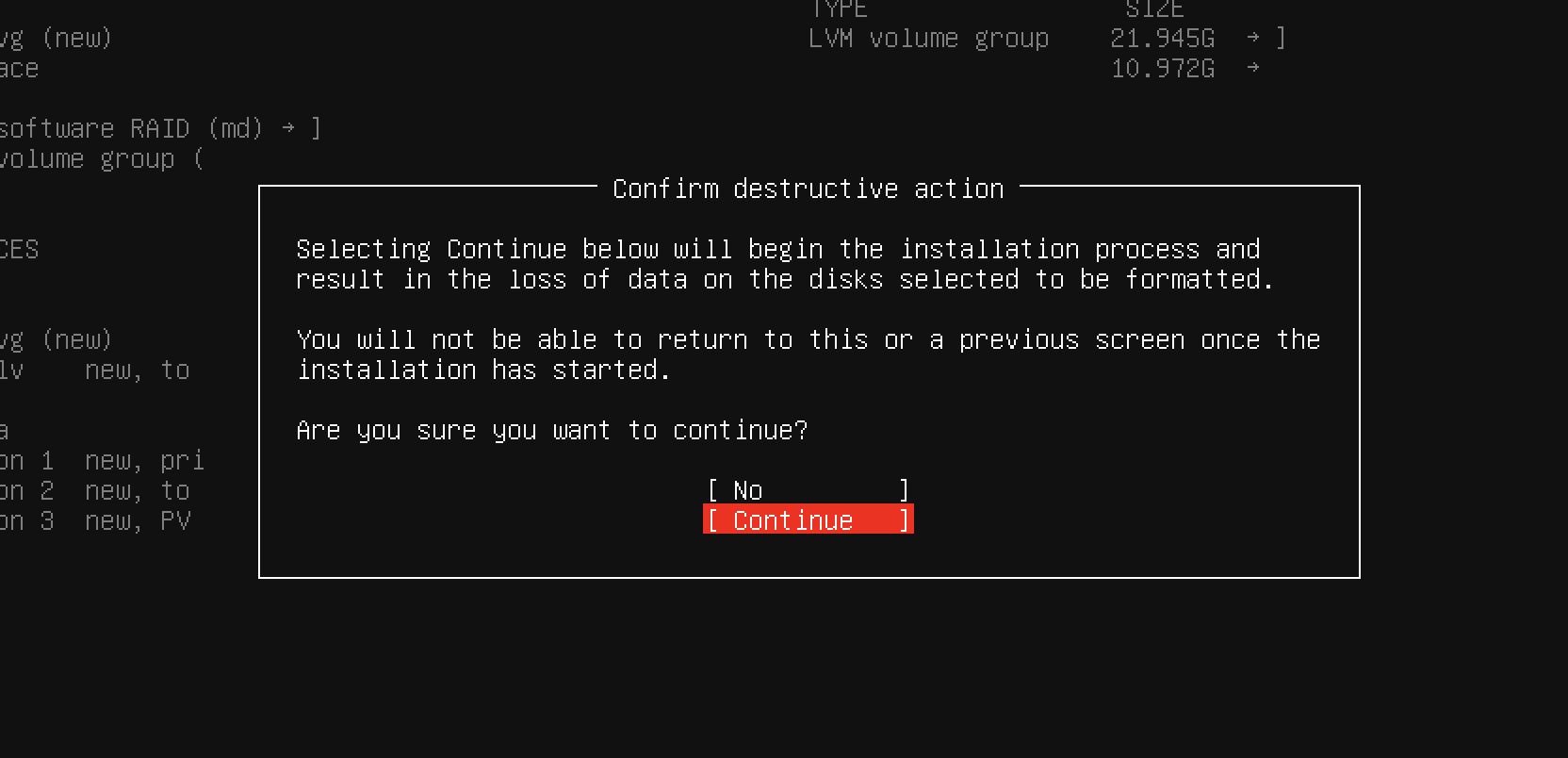
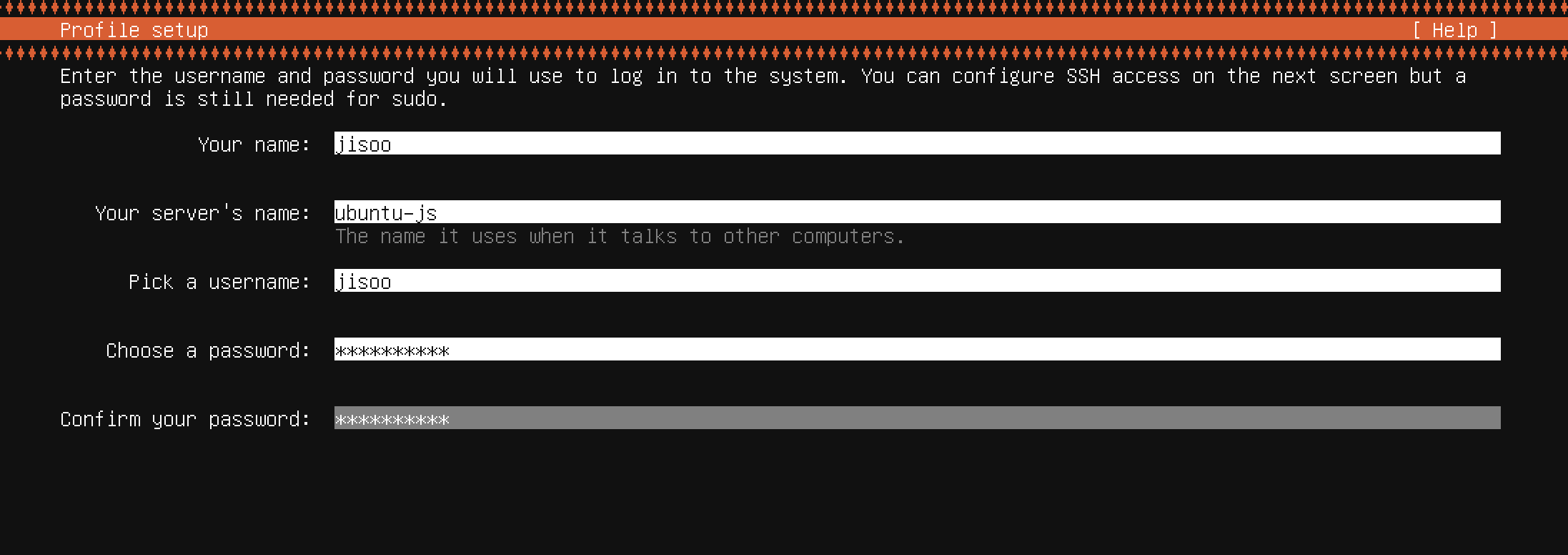
22. Ubuntu Pro 사용 여부 > Skip for now > Continue
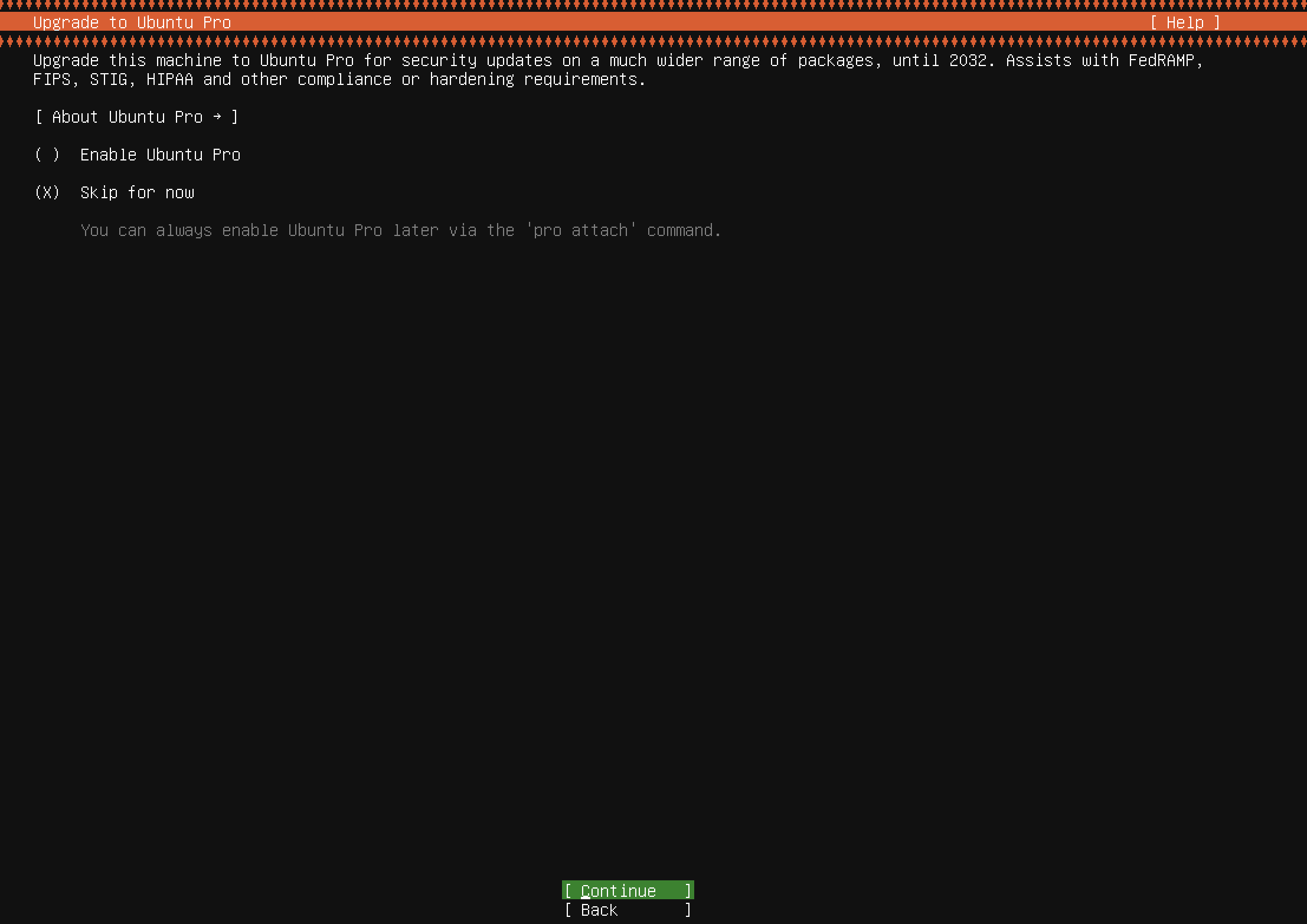
23. OpenSSH 설치 여부 선택 > Done
선택 안함
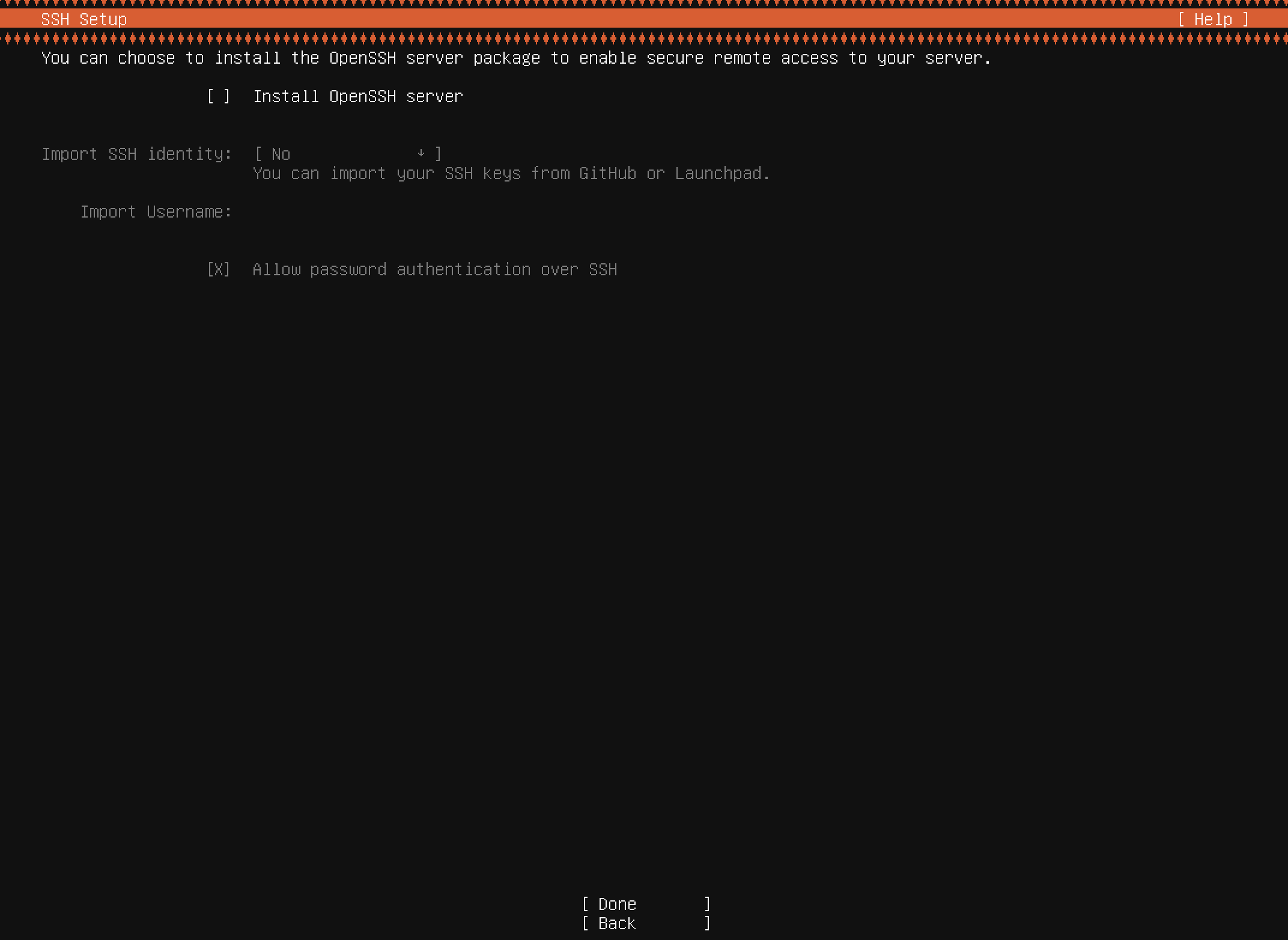
24. 설치 패키지 선택 > Done
선택 안함
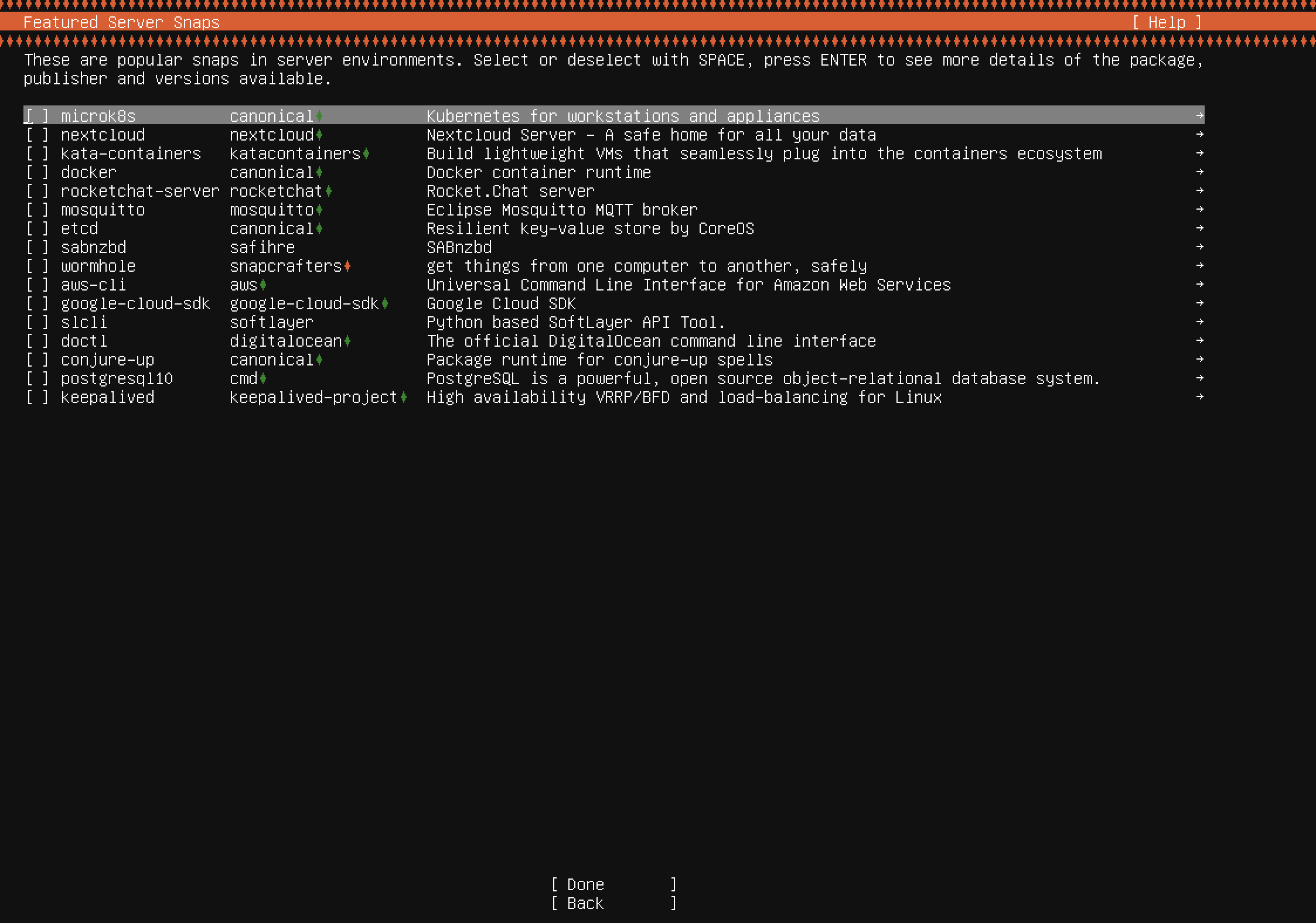
25. 다운로드 및 설치 시작
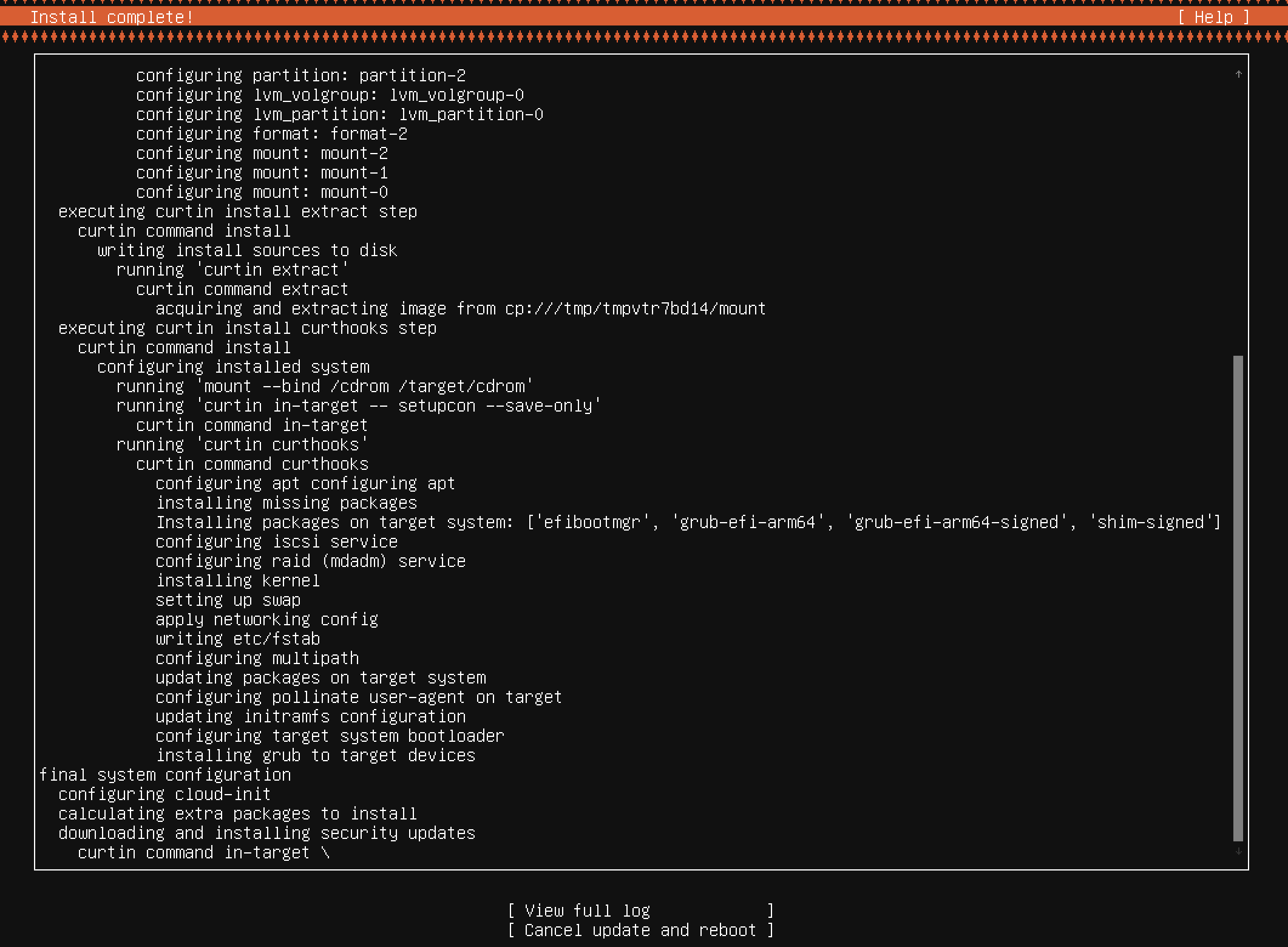
26. 설치 완료 후, Reboot Now로 재부팅
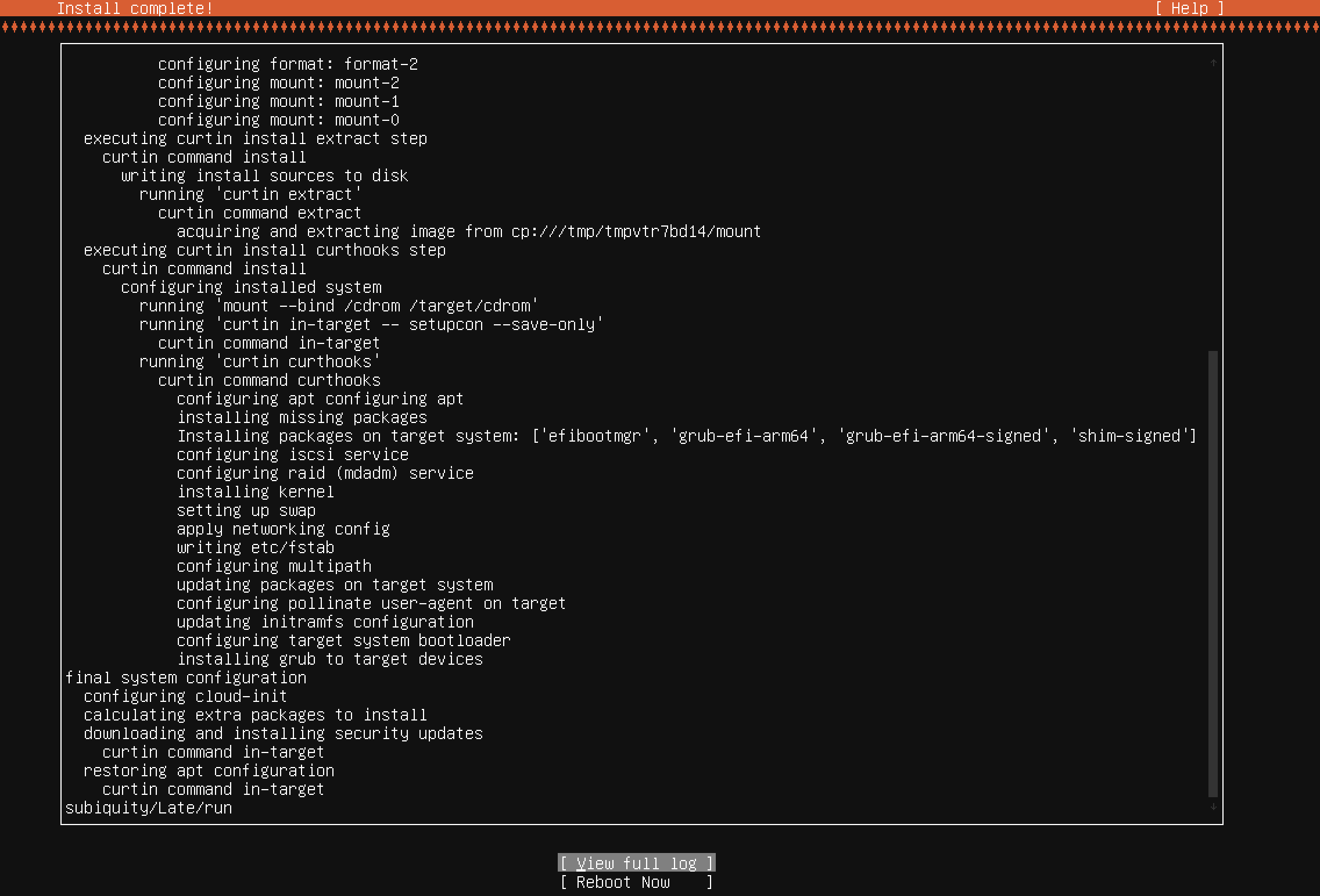
27. 오랫동안 까만 화면이 지속되어 가상 머신 목록에서 Stop > CD/DVD 초기화 > 재시작
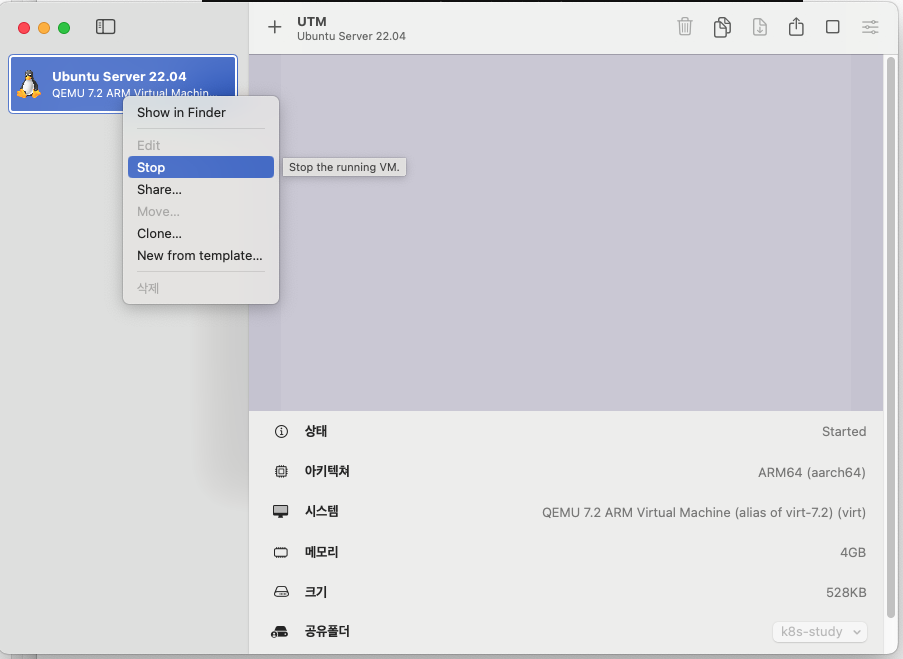
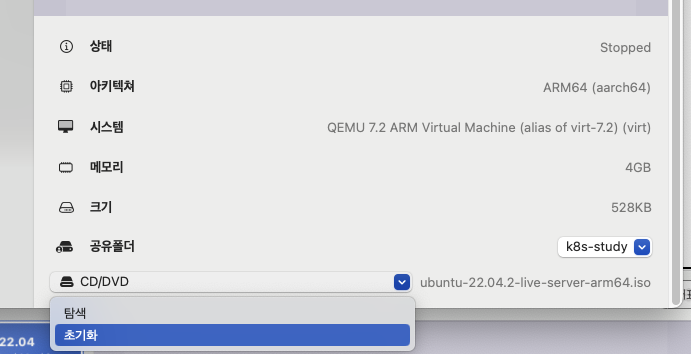
28. 로그인 후, 접속 확인

29. 데탑 환경을 위한 Ubuntu Desktop 설치 및 재부팅
$ sudo apt update
$ sudo apt install ubuntu-desktop
$ sudo reboot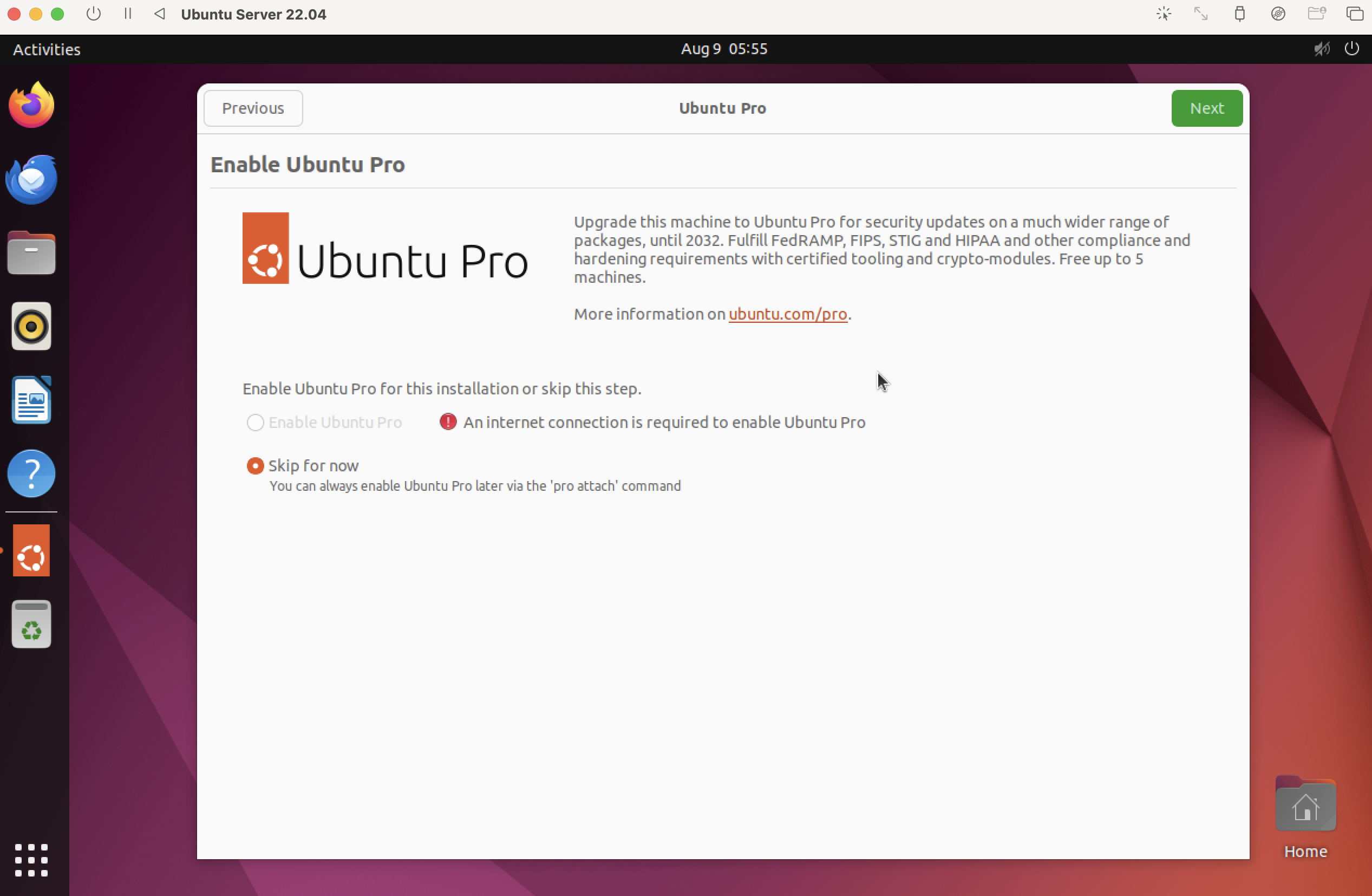
30. 공유 풀더 관련 설정
cmd+option+T : 터미널 창
# 마운트할 때 사용할 디렉토리 생성
sudo mkdir /media/HostShared
# 공유 폴더 마운트
sudo mount -t 9p -o trans-virtio share /media/HostShared -oversion=9p2000.L
# nano 편집기로 /etc/fstab 편집
sudo nano /etc/fstab
# nano에 추가
share /media/HostShared 9p trans=virtio,version=9p2000.L,rw,_netdev,nofail 0 0
# ctrl+o 저장 후, ctrl+x로 빠져나옴
# 재부팅
$ sudo reboot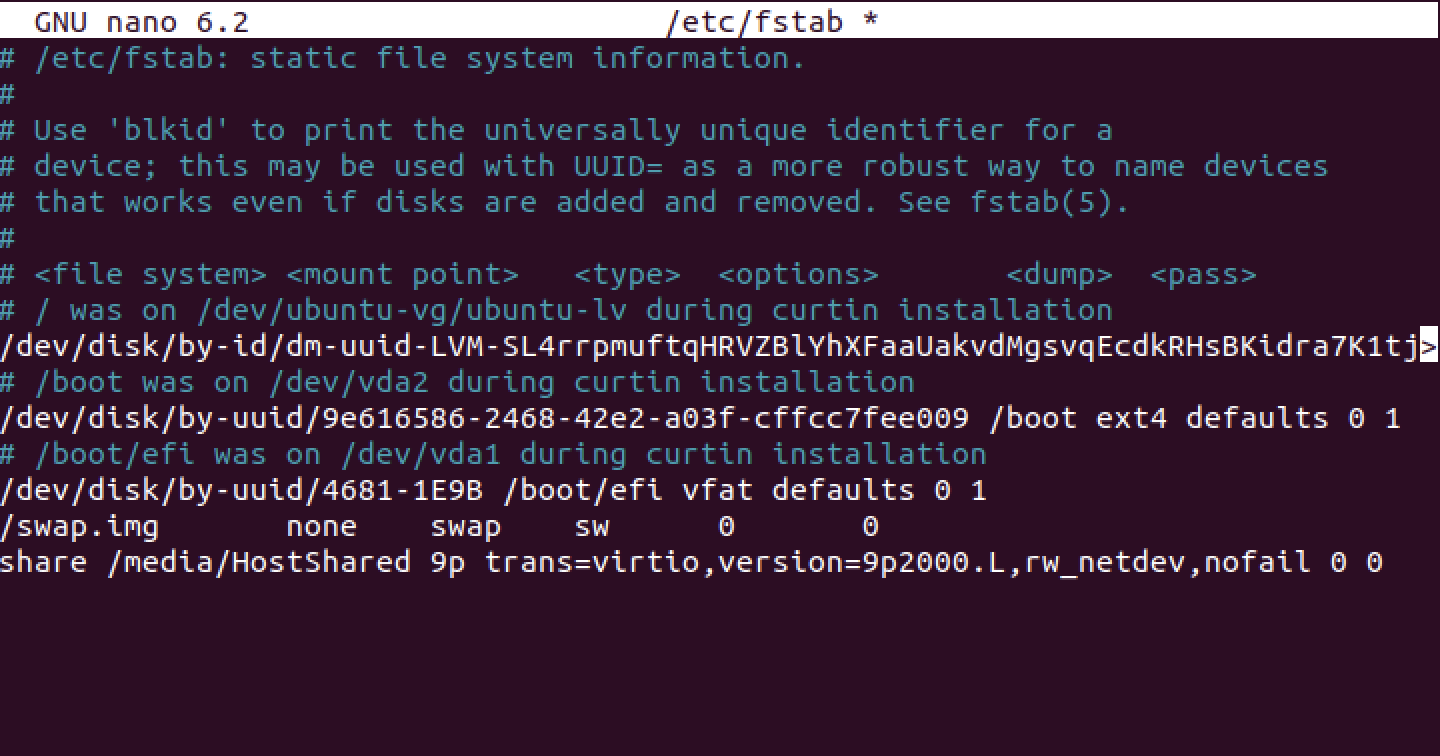
'프로젝트 > 클라우드' 카테고리의 다른 글
| [쿠버네티스] tigera-operator pod 상태가 evicted 되는 오류 해결 (0) | 2024.08.26 |
|---|---|
| [프로젝트] 잘못된 게 없는데 ec2 내부로 접속 안되는 이유!? (0) | 2024.08.05 |
| [클라우드] IAM 기본 사용자 생성하기 (1) | 2024.01.21 |
| [클라우드] IAM 그룹 권한 추가하기 (0) | 2024.01.21 |
| [클라우드] IAM Identity Center로 그룹 및 사용자 생성 (0) | 2024.01.21 |


